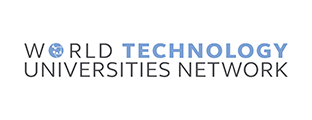Für die Nutzung verschiedener HSHL-IT-Dienste, wie z.B. des WLAN an der HSHL, ist es erforderlich, dass auf den verwendeten Endgeräten Wurzelzertifikate installiert werden. Diese Zertifikate stellen beispielsweise sicher, dass sich das Gerät tatsächlich mit dem HSHL-WLAN verbindet und nicht einem "Fake WLAN" (Angreifer-SSID), welches nur vorgibt, HSHL-WLAN zu sein. Mit dieser Maßnahme schützt Du also nicht nur die Daten der Hochschule, sondern in erster Linie Deine Benutzerdaten vor Phishing-Angriffen.
Wurzelzertifikate bilden die Grundlage eines Systems von digitalen Zertifikaten und werden von einer vertrauenswürdigen Zertifizierungsstelle ausgestellt. Man kann sie sich ganz vereinfacht vorstellen, wie ein Siegel auf einem versiegelten Brief, durch das kenntlich wird, dass es ein vertrauenswürdiger Brief ist.
Wichtig: Diese Zertifikate müssen auf jedem Endgerät separat installiert werden. Bitte stelle sicher, dass Dein Gerät den Hochschulsystemen vertraut und die Identität der Authentifizierungsserver prüft (z.B. Einstellungen beim erstmaligen Einwählen ins WLAN).
Für die Nutzung des WLAN gilt: Bitte nutze das Netz "HSHL" (gilt für Mitarbeitende und Studierende). Du bist dann geschützt im offiziellen WLAN der HSHL unterwegs und kannst (ohne die zusätzliche Nutzung eines VPN, anders als über Eduroam oder über private Netze) beispielsweise auf E-Books und weitere Hochschulsysteme zugreifen.
Anleitung zur Installation des Wurzelzertifikates
Windows 10
- Das Wurzelzertifikat HshlRootCa01-R1.crt mit Klicken auf den oben bereitgestellten Link herunterladen.
- Heruntergeladene Datei mit einem Doppelklick öffnen.
- Bitte zunächst überprüfen, ob es sich bei dem Zertifikat um das HshlRootCa01-R1 handelt.
- Jetzt "Zertifikat installieren…" → "Speicherort aktueller Benutzer" auswählen → auf "Weiter" klicken → "Zertifikatsspeicher automatisch auswählen" auswählen → auf "Weiter" klicken → jetzt die Einstellungen mit "fertigstellen" bestätigen. → Zertifikat ist installiert und mit "Ok" bestätigen.
Für das Sectigo-Wurzelzertifikat: AAACertificateServices.cer ist der gleiche Installationsweg anzuwenden.
Video-Anleitung HSHL-IT Wurzelzertifikat Windows 10
Android
- Das Wurzelzertifikat HshlRootCa01-R1.crt, mit klicken auf den oben bereitgestellten Link herunterladen oder mit der "Kamera App" des eigenen Android-Smartphones den bereitgestellten QR-Code abscannen.
- "Einstellungen" öffnen (Zahnrad)
- Im Suchfeld oben rechts "Zertifikat" eingeben, um zu den Zertifikatseinstellungen zu navigieren.
- Privatsphären Hinweis mit "Trotzdem installieren" bestätigen.
- Jetzt wird der Bildschirmentsperrcode abgefragt, diesen bitte eingeben.
- Download-Ordner auswählen, in dem die Datei abgelegt wurde und das heruntergeladene Zertifikat „HshlRootCa01-R1.crt“ auswählen.
- Das Zertifikat ist jetzt installiert.
HSHL-Wurzelzertifikat: https://pki.hshl.de/certdata/HshlRootCa01-R1.crt
Sectigo-Wurzelzertifikat: https://pki.hshl.de/certdata/AAACertificateServices.cer
Für das Sectigo-Wurzelzertifikat: AAACertificateServices.cer ist der gleiche Installationsweg anzuwenden.
Video-Anleitung HSHL-IT Wurzelzertifikat Android
Linux
Die hier aufgelisteten Schritte können je nach Linux-Distribution unterschiedlich sein.
- Das Wurzelzertifikat HshlRootCa01-R1.crt durch Klicken auf den oben bereitgestellten Link herunterladen.
- Terminalfenster öffnen.
- Zum Ort des CRT-Zertifikats navigieren mithilfe des Befehls "cd Pfad/zum/Zertifikat". (Beispiel: "cd Downloads/")
- Das CRT-Zertifikat in den Ordner "/usr/local/share/ca-certificates/" mithilfe des Befehls "sudo cp HshlRootCa01-R1.crt /usr/local/share/ca-certificates/" kopieren.
- Die Zertifikat-Vertrauensliste mit dem Befehl "sudo update-ca-certificates" aktualisieren.
- Dateiexplorer öffnen.
- Prüfen, ob unter dem Pfad "/etc/ssl/certs/" die Datei "HshlRootCa01-R1.crt" hinterlegt ist.
Für das Sectigo-Wurzelzertifikat: AAACertificateServices.cer ist der gleiche Installationsweg anzuwenden.
Video-Anleitung HSHL-IT Wurzelzertifikat Ubuntu
MacOS
- HSHL-Root-Zertifikat in den Download-Ordner herunterladen: HshlRootCa01-R1.cer.
- Über den "Finder" die "Schlüsselbundverwaltung" öffnen durch Eingabe von "Schlüsselbundverwaltung" im rechten Suchfeld. "Schlüsselbundverwaltung" öffnen, es wird ggf. das Mac-Administrator-Passwort abgefragt.
- Nun auf der linken Seite "Anmeldung" auswählen und ein neues Zertifikat hinzufügen.
- "Downloads" auswählen und das Zertifikat (HshlRootCa01-R1.cer) auswählen, danach das Zertifikat über "Öffnen" hinzufügen.
- In der Zertifikatsliste das HSHL-Root-Zertifikat (HshlRootCa01) heraussuchen und mit einem Doppelklick öffnen. Um das Zertifikat als vertrauenswürdig einzustufen, im Dropdown-Menü bei "Vertrauen" klicken und dann folgendes auswählen: "Bei Verwendung dieses Zertifikats: Immer vertrauen". Die Änderungen durch Schließen des Fensters bestätigen und das Mac-Administrator-Passwort eingeben, sobald eine entsprechende Aufforderung erscheint. Nach der Bestätigung wird das Zertifikat als 'Vertrauenswürdig' eingestuft.
Für das Sectigo-Wurzelzertifikat: AAACertificateServices.cer ist der gleiche Installationsweg anzuwenden.
Video-Anleitung HSHL-IT Wurzelzertifikat MacOS
iOS / iPad OS
Wurzelzertifikate Hochschule Hamm Lippstadt
https://pki.hshl.de/certdata/HshlRootCa01-R1.crt
Wurzelzertifikat Sectigo
https://pki.hshl.de/certdata/AAACertificateServices.cer
- Die Kamera-App auf dem iPhone\iPad öffnen und den QR-Code für das jeweilige Zertifikat, welches installiert werden soll, scannen. Danach den angezeigten Link öffnen.
- Die Meldung "Diese Webseite versucht, ein Konfigurationsprofil zu laden. Darf sie das?" mit "Zulassen" bestätigen.
- "Einstellungen" des iPhones öffnen (Zahnrad) und "Profil geladen" auswählen. Jetzt kann das Zertifikat HshlRootCA01 installiert werden ("Installieren" antippen).
- Zum Bestätigen der Änderungen den "Bildschirm-Code" eingeben oder Touch-ID / Face-ID nutzen. Nochmals die Installation bestätigen mit "installieren". Das Zertifikat ist jetzt installiert.
Für das Sectigo-Wurzelzertifikat: AAACertificateServices.cer ist der gleiche Installationsweg anzuwenden.
Video-Anleitung HSHL-IT Wurzelzertifikat iOS
Wurzelzertifikate
Wurzelzertifikat Hochschule Hamm Lippstadt
https://pki.hshl.de/certdata/HshlRootCa01-R1.crt (für Windows 10, Android, Linux und iOS / iPad OS)
https://pki.hshl.de/certdata/HshlRootCa01-R1.cer (für MacOS)